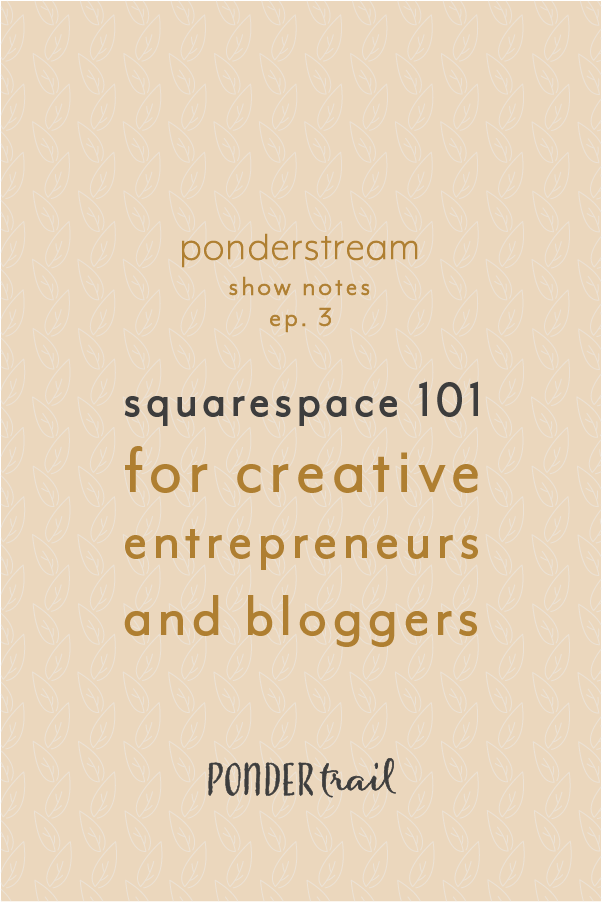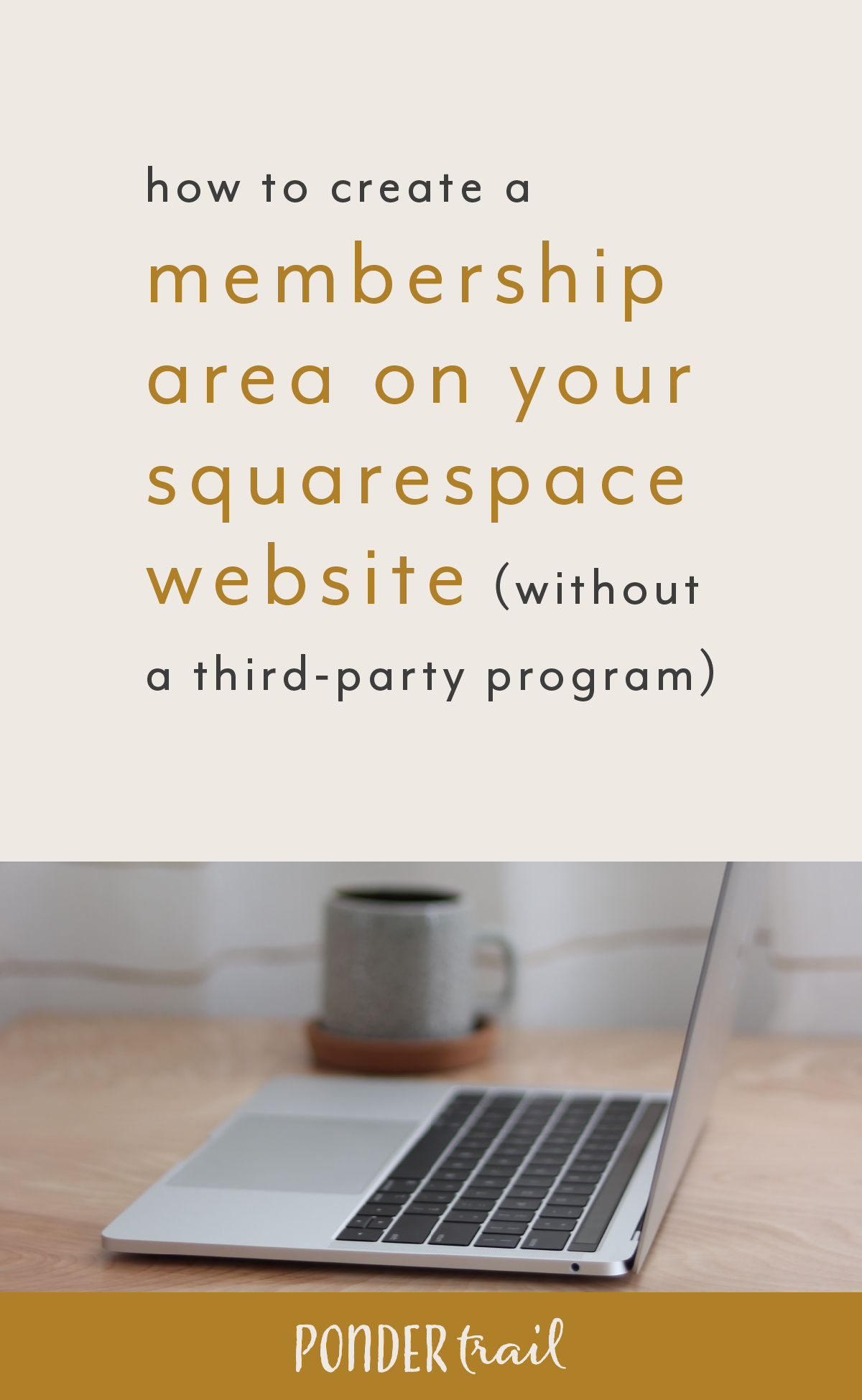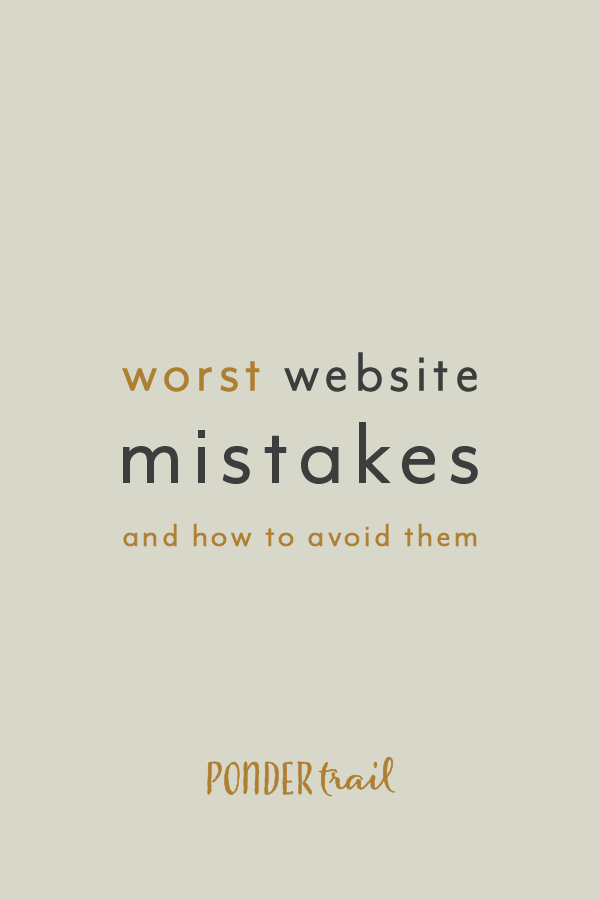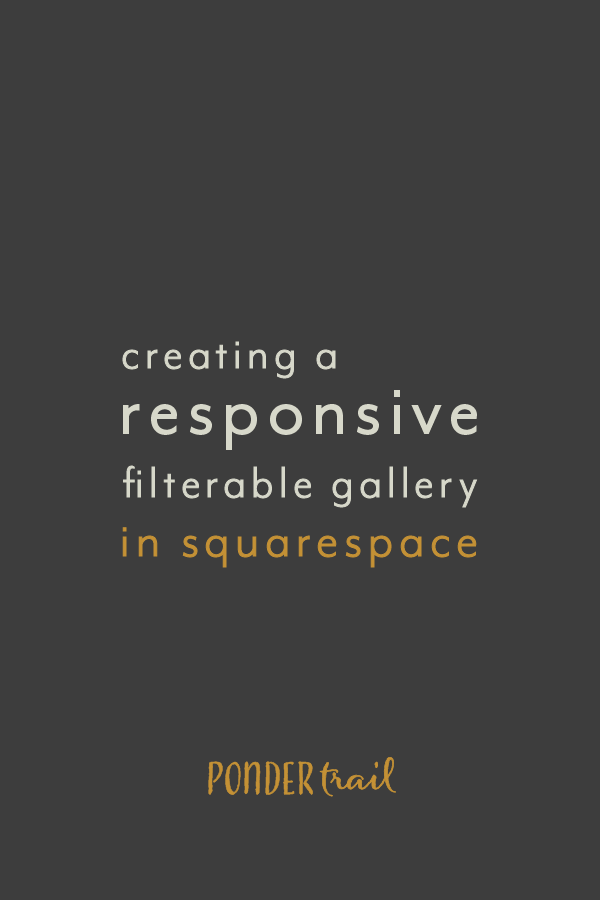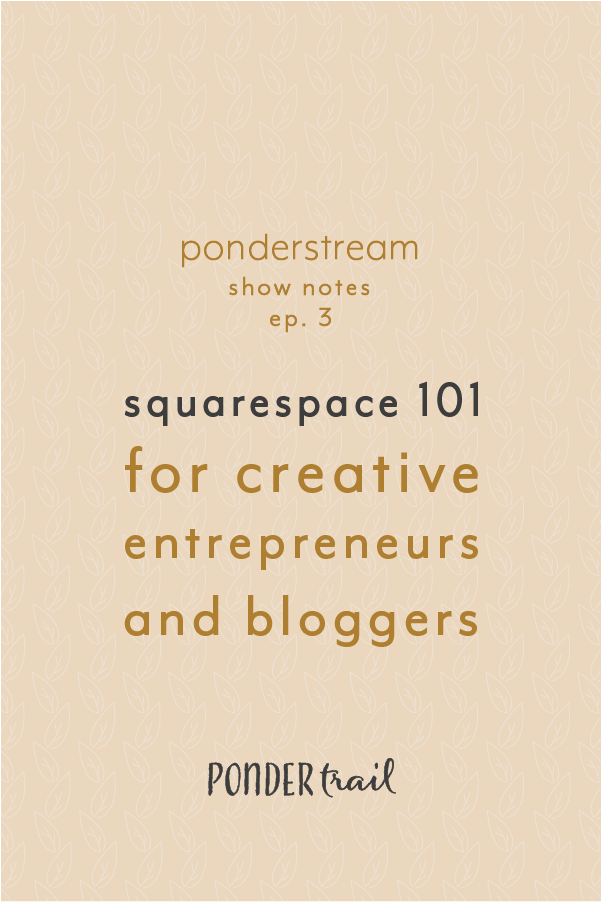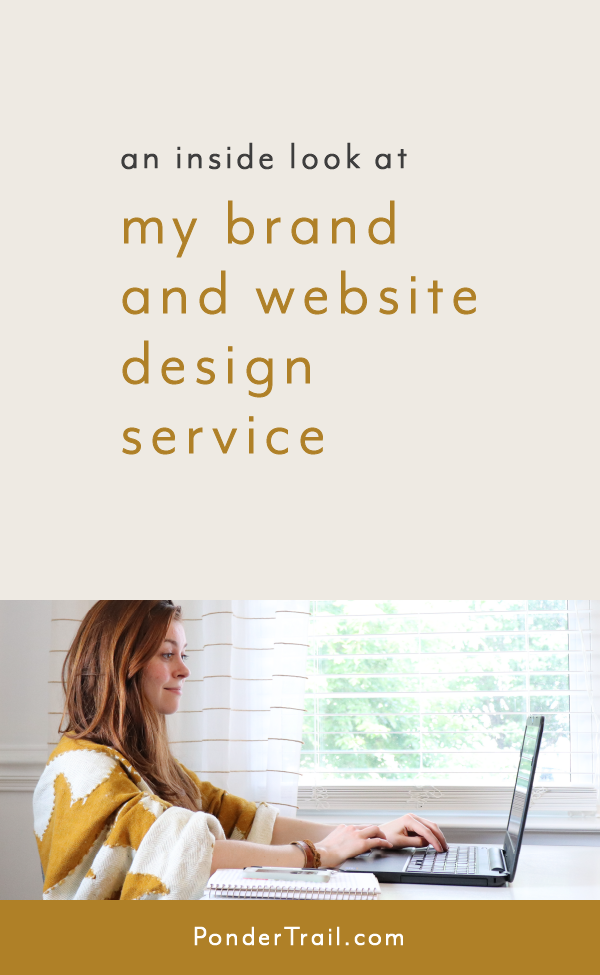Squarespace 101 for Creative Entrepreneurs and Bloggers
In this Ponderstream episode, learn the basics of Squarespace as I take you behind my computer screen and give you a step-by-step tour of the back end.
Get a detailed glimpse of Squarespace’s many features to see how simple and easy it is to use.
From creating pages to setting up shop, I cover practical ways creative entrepreneurs and bloggers can use Squarespace to build their brand’s headquarters.
Missed joining this one live? Register for next week’s Ponderstream webinar here.
watch the Ponderstream episode:
blog post recap + show notes:
1 // Account screen with easy access to all sites and domains
The account screen houses your domains and websites. It’s also where you can access your account and billing settings. You can easily add a new website or domain in just a few clicks, too.
2 // Home screen with live view and settings in one place
The settings for your website are on the sidebar on the left, and the live view of your website is on the right. From here you can delve into all of the options for your site.
3 // Plethora of customizable templates with different features
Squarespace offers many different templates depending on your business needs. Some are more geared towards product-based businesses. Some are perfect for services. Their different features provide lots of options for the framework and settings of your website. Each template includes built-in mobile optimization.
4 // Easy to add brand elements throughout your website
Squarespace makes it easy to upload your business’s logo and favicon. You can also add a social sharing image that will be featured in the preview when you post links to your website on social media. This is perfect for tying your brand together across all platforms.
Create a custom lock screen to use across your website’s private pages
Add branding your store’s checkout page
Assign a custom page for your website’s 404 redirect
If you are looking for custom branding and strategy to bring it all together, take a look at my branding services here.
5 // Personalize your site to match your branding with the style editor
It’s easy to personalize the styles of your website to match your business’s branding. The best part is that Squarespace lets you see your actual website in live view while you make the changes. And while it is possible to add custom CSS, code is not necessary with Squarespace.
6 // Easy to set up and change all of the important website settings
Site visibility:
Quickly make your entire site public, private, or password protected.
SEO:
Edit your search appearance and title format. Add a site description. Squarespace also includes links to an SEO checklist and your Google Search Keywords right in this setting for easy access.
Announcement bar:
Have something important to share? Add an announcement bar to the top of your entire website and include a link, if desired.
Blogging:
Change the format of your blog posts’ urls. Choose various comment settings for sorting and moderating. Enable Simple Liking so people can like your posts. You can also add Disqus to override Squarespace’s commenting system.
Connected accounts and social icons:
Connect your accounts and add social icons in your footer, header, and throughout your website so it’s easy for your readers to check out your social media profiles.
Share buttons:
Enable share buttons for a number of popular platforms to encourage people to share your content in their favorite places.
Pinterest save buttons:
Add a pin-it button that shows up when someone hovers over your blog graphics. You can also apply this feature to all pages and products on your website. Choose from several different style options.
Promotional popup:
Add a pop-up to your website. Change the layout, style, display, and timing settings. Add text and actions you want your viewers to take.
Mobile information bar:
You can enable an info bar with your email, hours, number, etc. at the bottom of your mobile website.
Business information:
Add your business contact info, location, and business hours to make it easy to add across your website (such as the mobile info bar).
SSL:
All Squarespace domains come with SSL certificates for encryption. You can choose to turn this on or off.
Code injection:
Add code to change advanced options on your website.
Cookies and visitor data:
Easy add and customize a cookie banner to comply with laws for your region.
7 // Create pages, cover pages, shops, blogs, and more
It’s easy to create and organize pages with Squarespace. Their various features, drag and drop interface, and live editing capabilities are user friendly and make updating and maintaining pages hassle-free.
Header navigation and internal pages:
You can easily drag pages into the Main Navigation at the top of your website, and you can drag them to the Not Linked area.
Creating new pages:
When you create a new page, you can choose a predesigned page layouts or a blank page. As a website designer, I always go with the blank option, but using the page templates can be helpful if you’re not sure where to start.
Content blocks:
One of my favorite things about Squarespace is their content blocks. These include text area, spacer, line, image, video, form, button, link, file, acuity scheduling, menu, and they are so easy to drag around to build a page.
Cover pages:
Squarespace has many dynamic options for cover pages. They are a great way to create custom landing pages that match your branding.
Collections:
These “pages” house collections and are how you create a shop, blog, gallery, album, and event page.
Folders:
You can also create folders to group and organize your pages.
8 // Create and edit footer in live view right on your website
There’s no need to navigate to a back-end of your settings to edit your footer. With Squarespace, you can create it on any page of your website. Some templates offer additional options for what pages it’s visible on and for creating multiple footers.
9 // Use galleries and summaries together to save time and automate your website
Galleries are perfect for housing collections and assigning categories and tags to each item within.
And summaries are perfect for automatically rounding up and filtering posts according to a specific category and tag.
Magic happens when you use a gallery and summary block together. Together, they are a great time-saver because you can create a gallery once and then use summary blocks to showcase the same content in various places on your website. It prevents you from having to create the same thing over and over again, and there are so many ways to get creative with it.
I use the gallery and summary block combination on my blog sidebar, on my archives page, on my podcast page, and in other various ways to automatically update and showcase certain content.
How to use galleries and summaries together:
First, create a gallery page to house your content.Your blog content is also able to be pulled into a gallery automatically. Add a title and description, categories, tags, and links.
Then, go to the desired page, and add a summary block. Choose a category and a tag from your gallery to filter the content, and adjust certain style settings and view options to get the desired look.
10 // See exactly what your blog post will look like while you create it
There are actually two ways to create and edit your blog posts in Squarespace:
Option 1 // Create your blog post in the live view of your website page.
This is a great option for seeing exactly what your blog post will look like from text sizes to button colors. To change the settings of your post, click “settings” when you are in “edit” mode to open them in a pop-up for easy access.
Option 2 // Or create your blog post in a simplified pop-up.
This is a slightly simplified view that shows all text and buttons in a simple font in black and white. The settings for your blog post are located in the pop-up. Since it bypasses the extra click to get to them, this is a nice option for when you want to change a setting but not necessarily the content of your post.
11 // Blog comments have a space all to their own
Squarespace makes it easy to access all of your blog’s comments in one area. This saves lots of time and takes away the need to hunt down each post to respond to your comments.
12 // Create a storefront and set up shop
Opening a store on your Squarespace site is extremely simple. There are many different features to utilize. My favorites include . . .
Add several types of products: physical, digital, service, and subscription
Easily upload and rearrange images
Add tags and categories to create sections in your shop to make browsing a breeze
Switch between whether your product is visible or hidden
Schedule products to go live automatically
Customize your “Add to Cart” button
Create product and price variations
Add unique SKU numbers for each item
Write a product description, and add any type of content blocks in the additional info section (photos, galleries, videos, audios, forms, newsletter, and so on)
You can also prompt or require buyers to fill out a form during the checkout process to collect information
13 // Create and manage your Google Suite email
It’s a breeze to set up a custom domain email in your Squarespace settings. It’s integrated with Google Suite, and you can change your email prefix or add multiple users at any time. Plus, it’s free for the first year.
14 // Search Engine Optimization (SEO) is easy and effective
Squarespace makes optimizing your website for search engines extremely simple and effective. For each page, you can add an SEO title and description in the page’s settings. This is perfect for adding specific keywords and search terms. Then, you can focus on building your SEO organically through your website copy and blog posts.
15 // Squarespace Email Campaigns for your email list and newsletter
Squarespace recently added the option to manage your email list and sending your newsletter with their email campaigns feature. As is customary with Squarespace, they’ve kept things clean and simple. Plans start at $5 for 500 emails per month and 3 campaigns per month.
16 // Squarespace Help Guides are actually helpful
Squarespace has amazing help guides with step-by-step instructions and video tutorials. If you ever get stuck or have a question, their team is also available by chat 24-7 to help you out. I follow @squarespacehelp on twitter, too; they always post progress updates when they are busy working to fix something, and it’s the first place I check if there’s ever a rare technical issue.