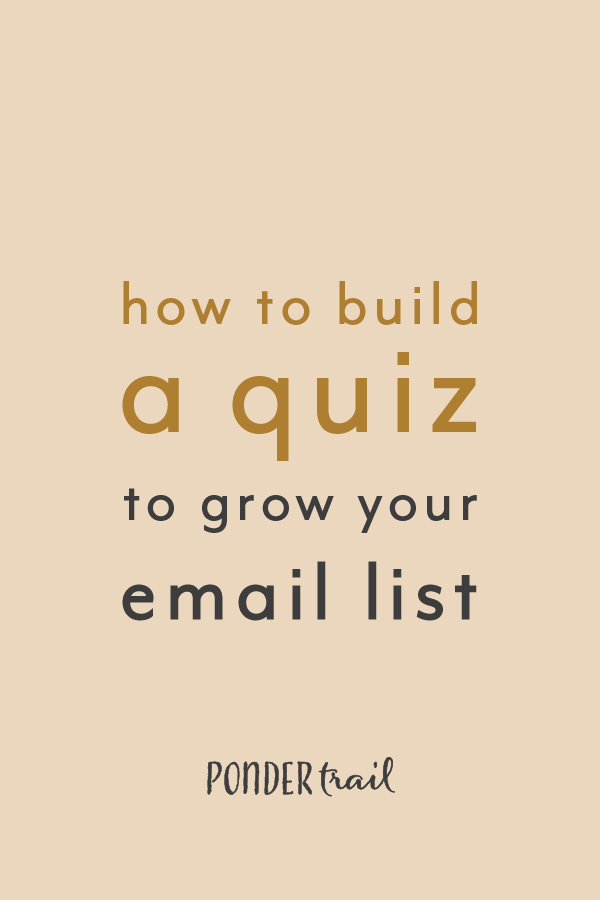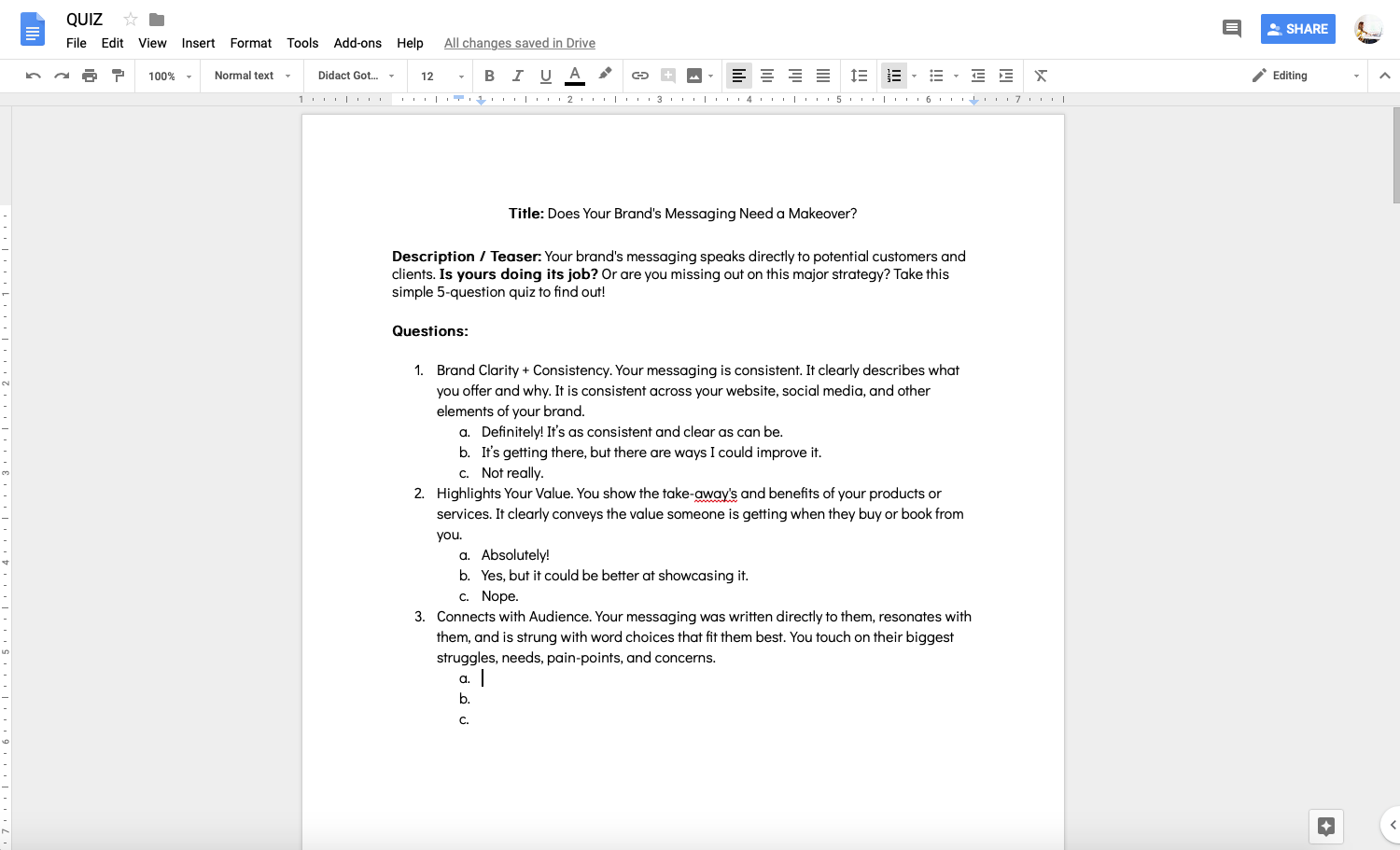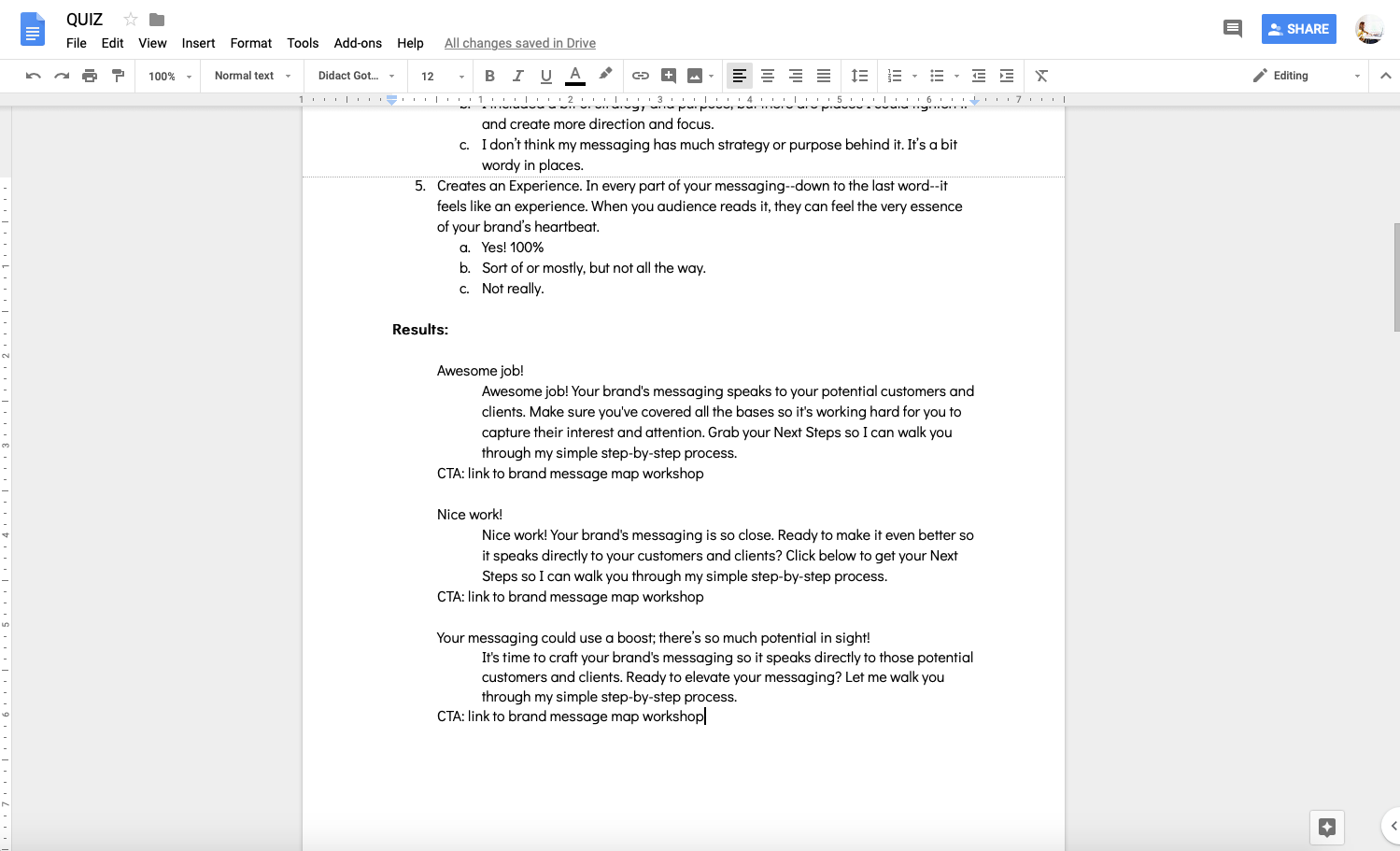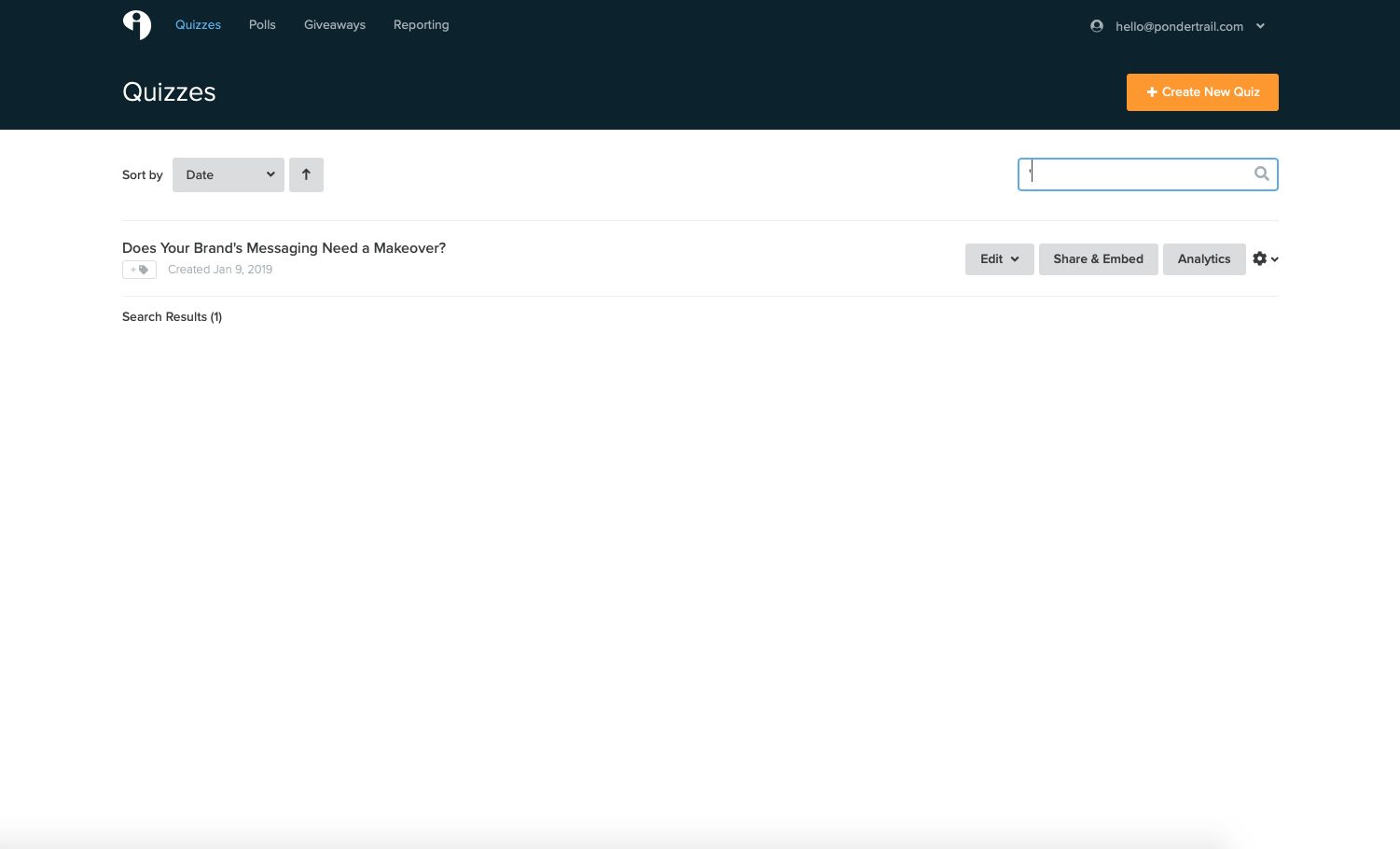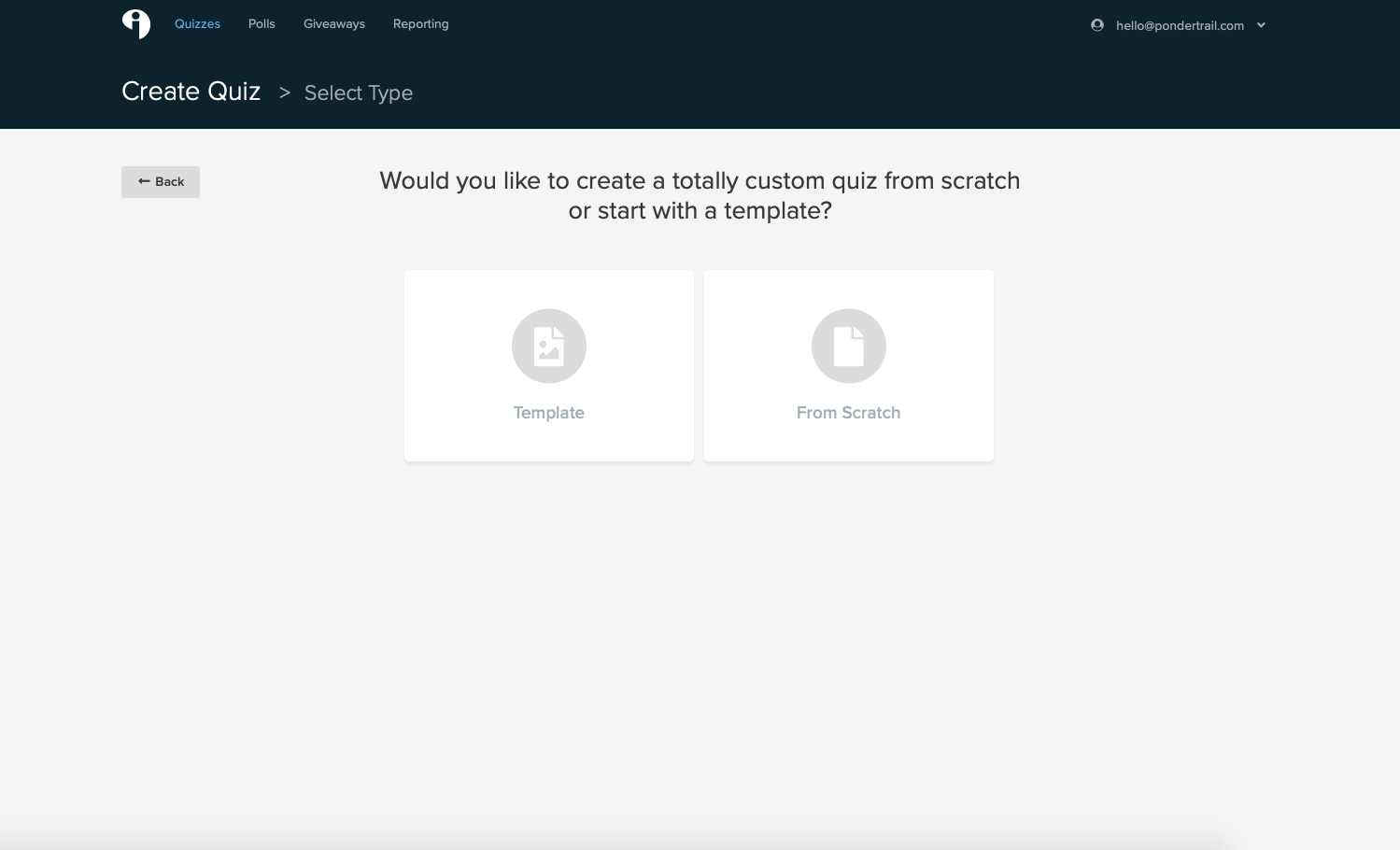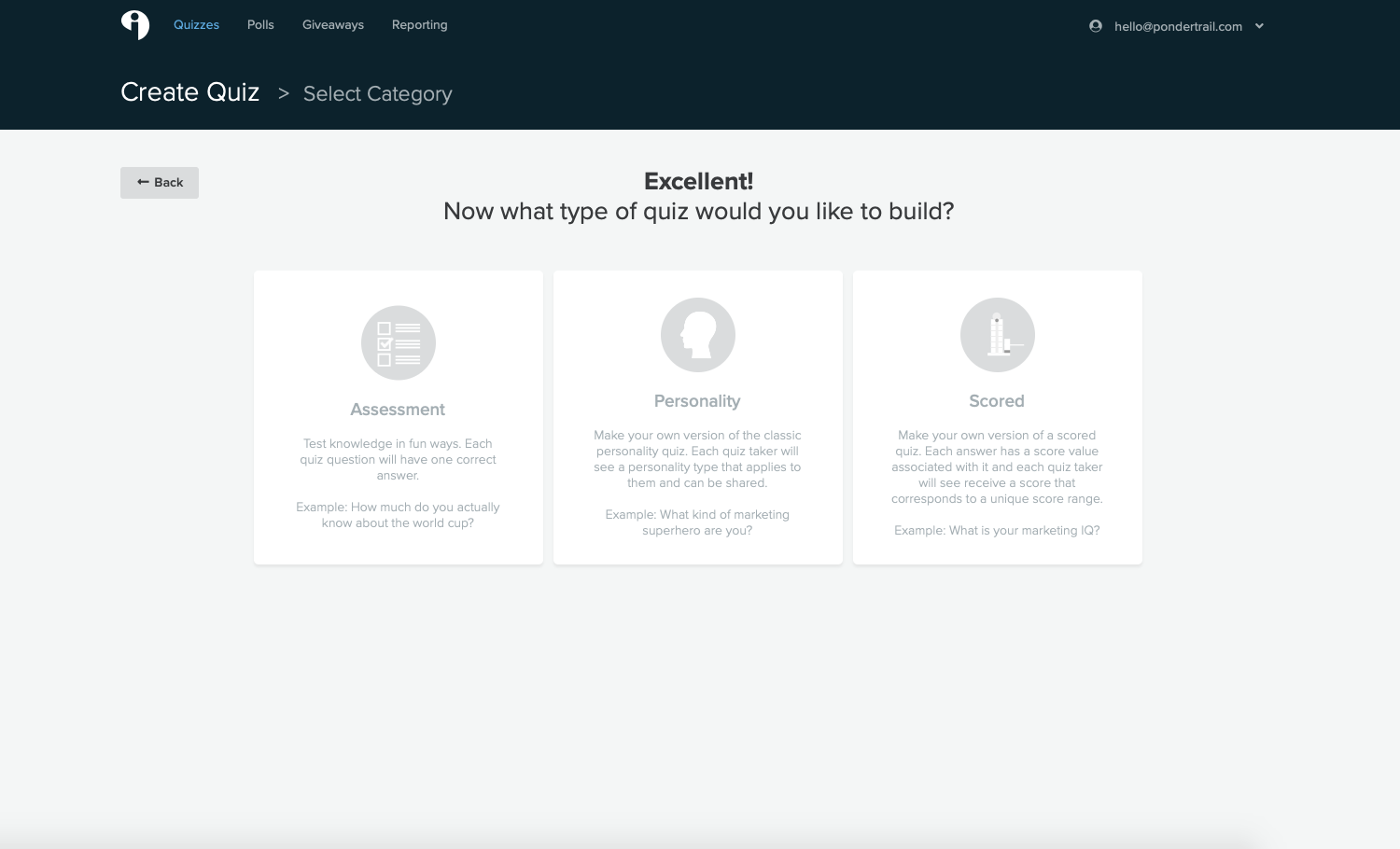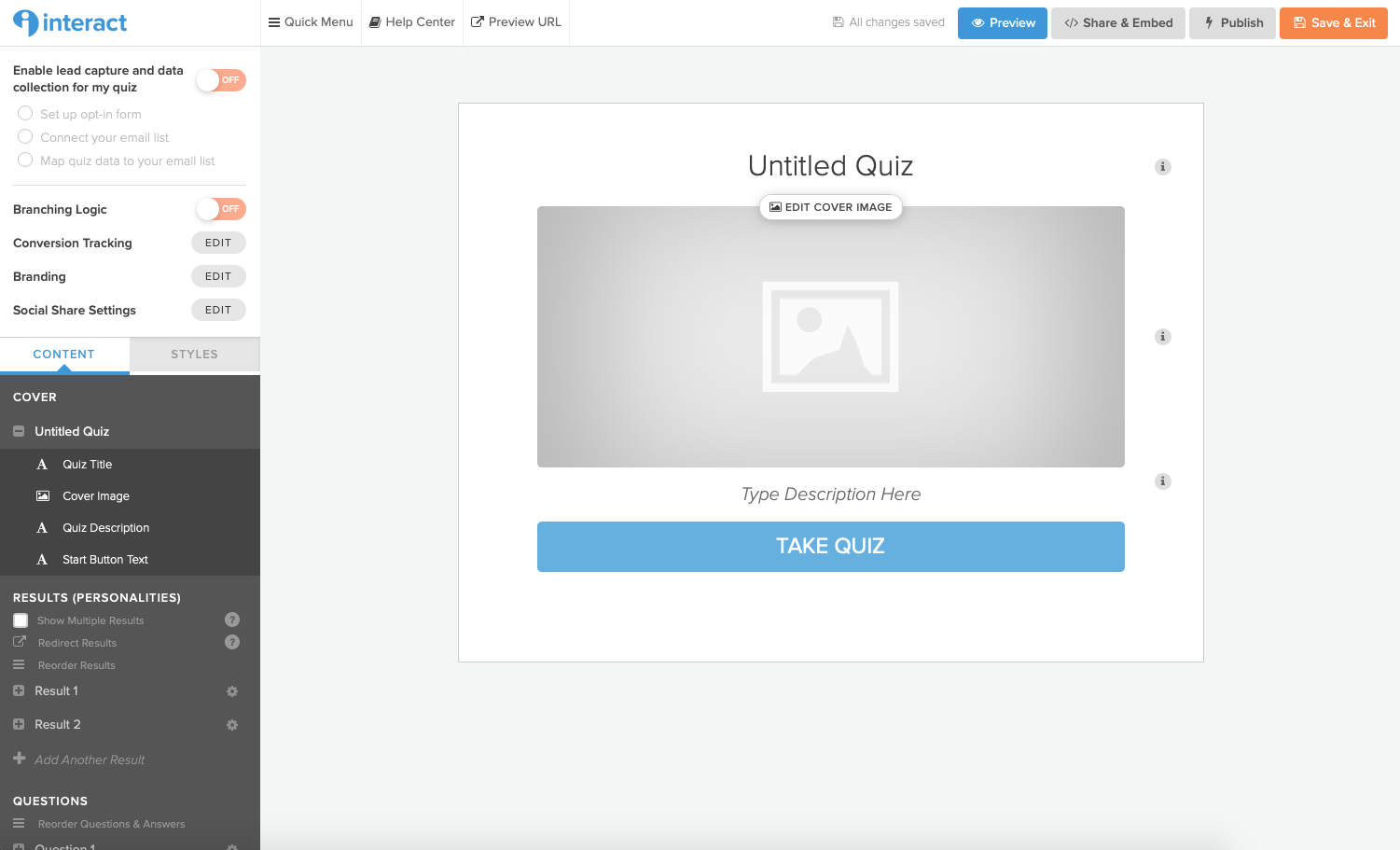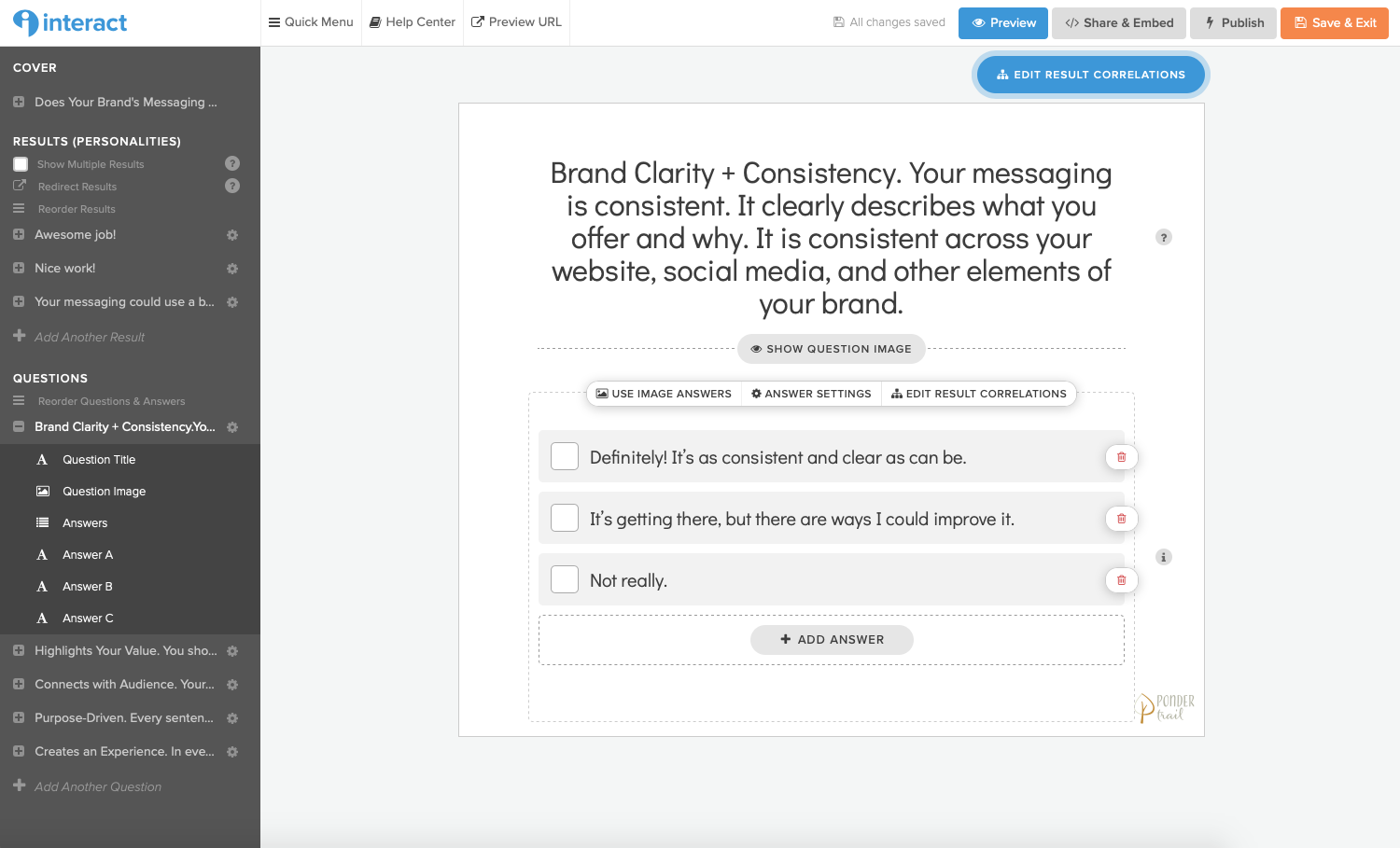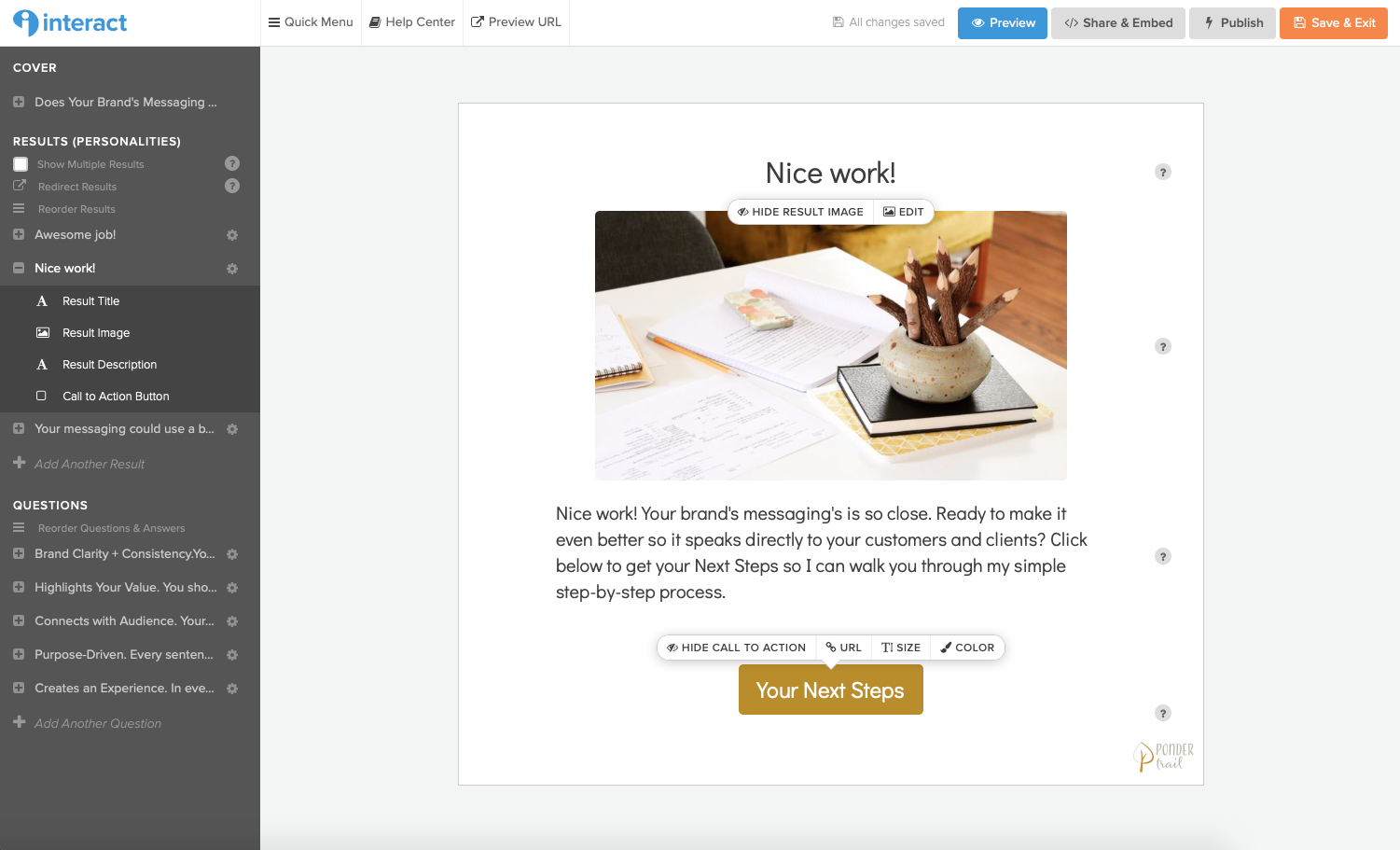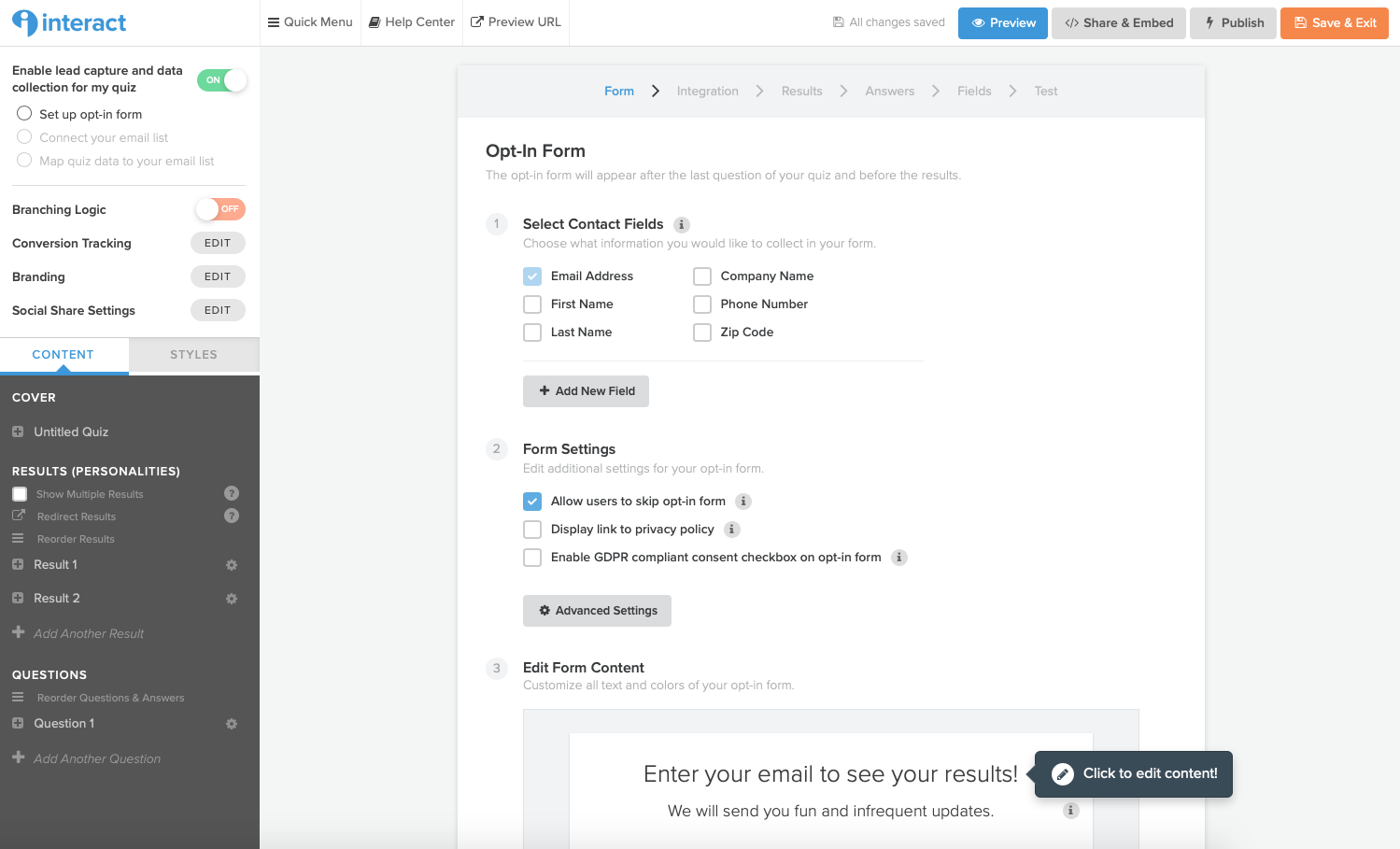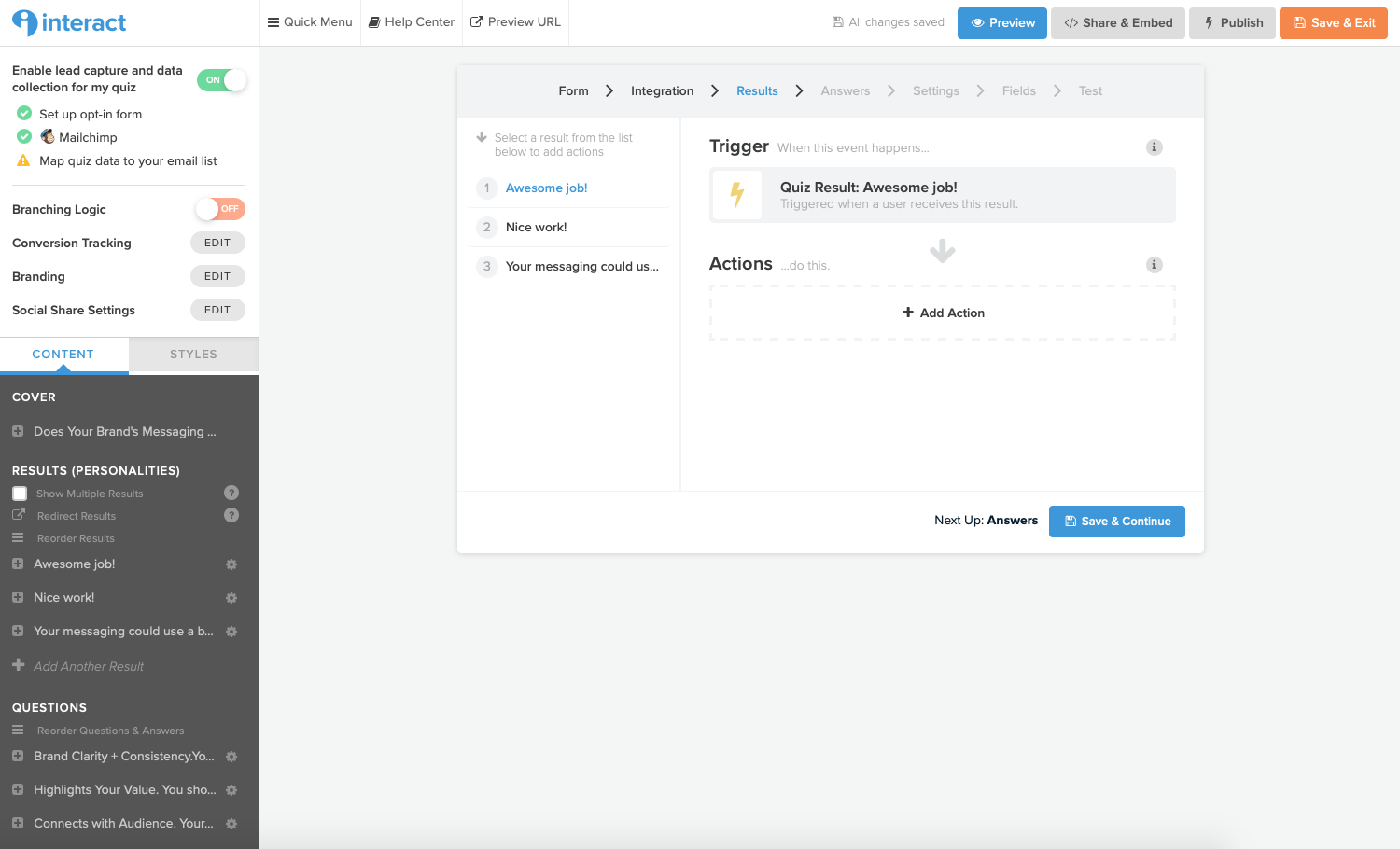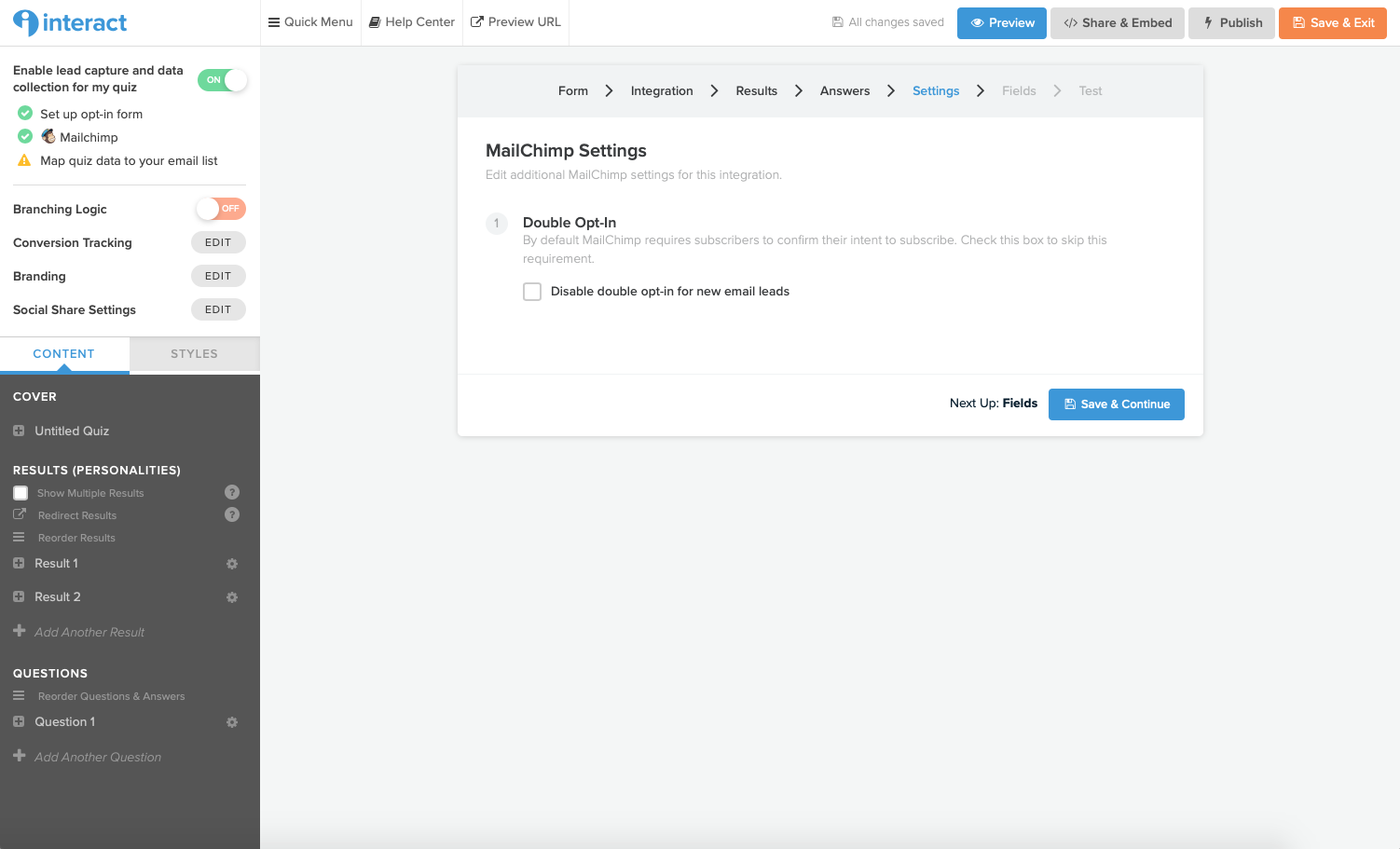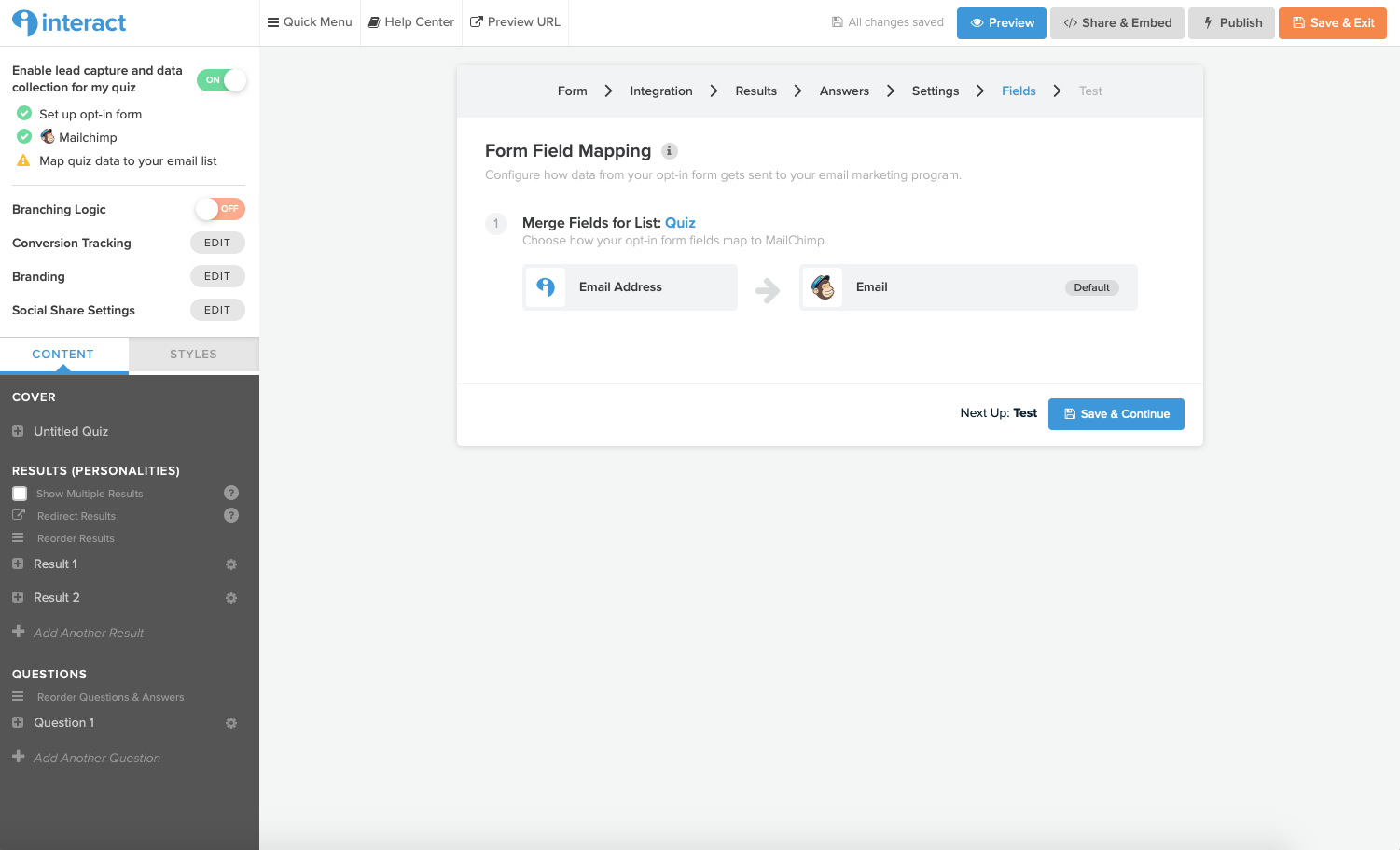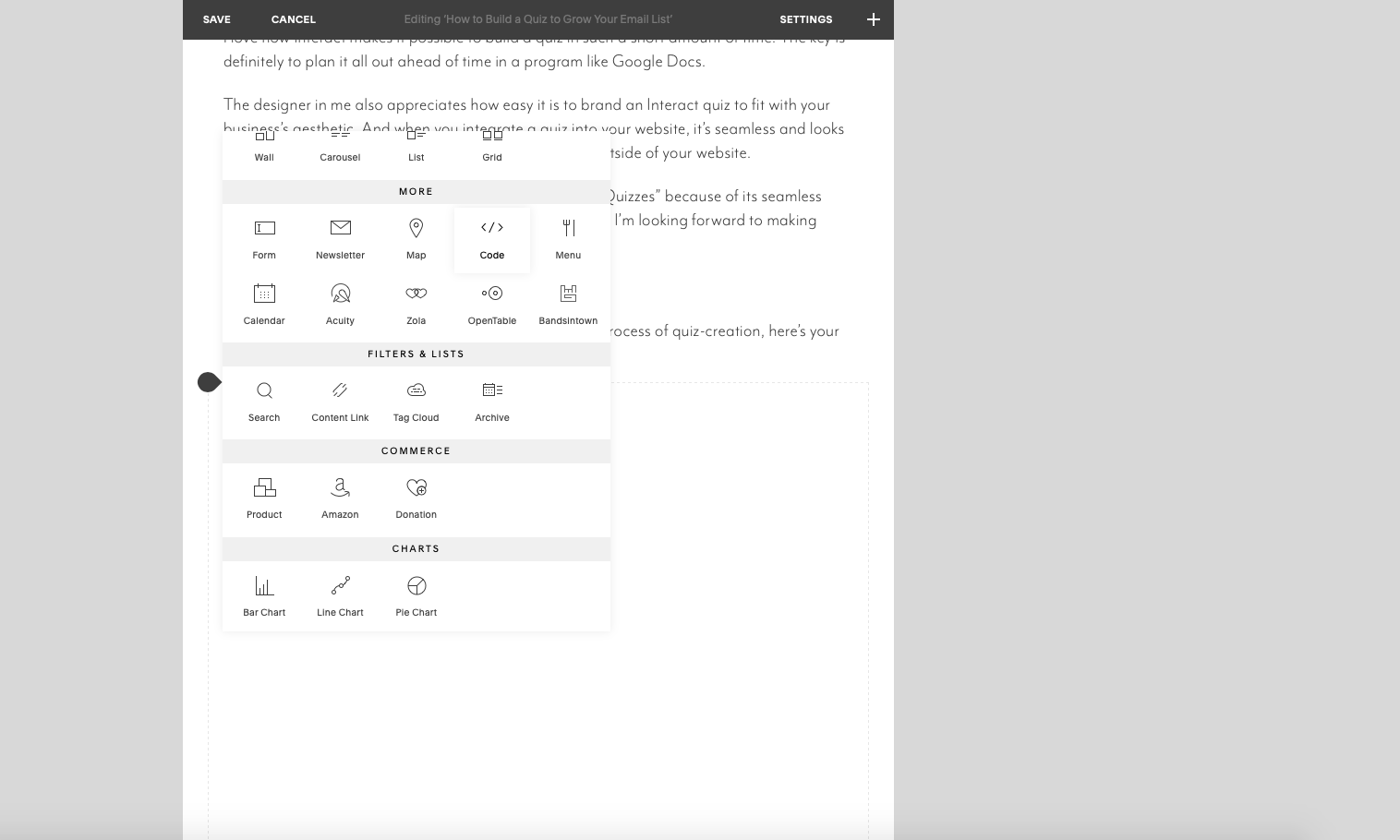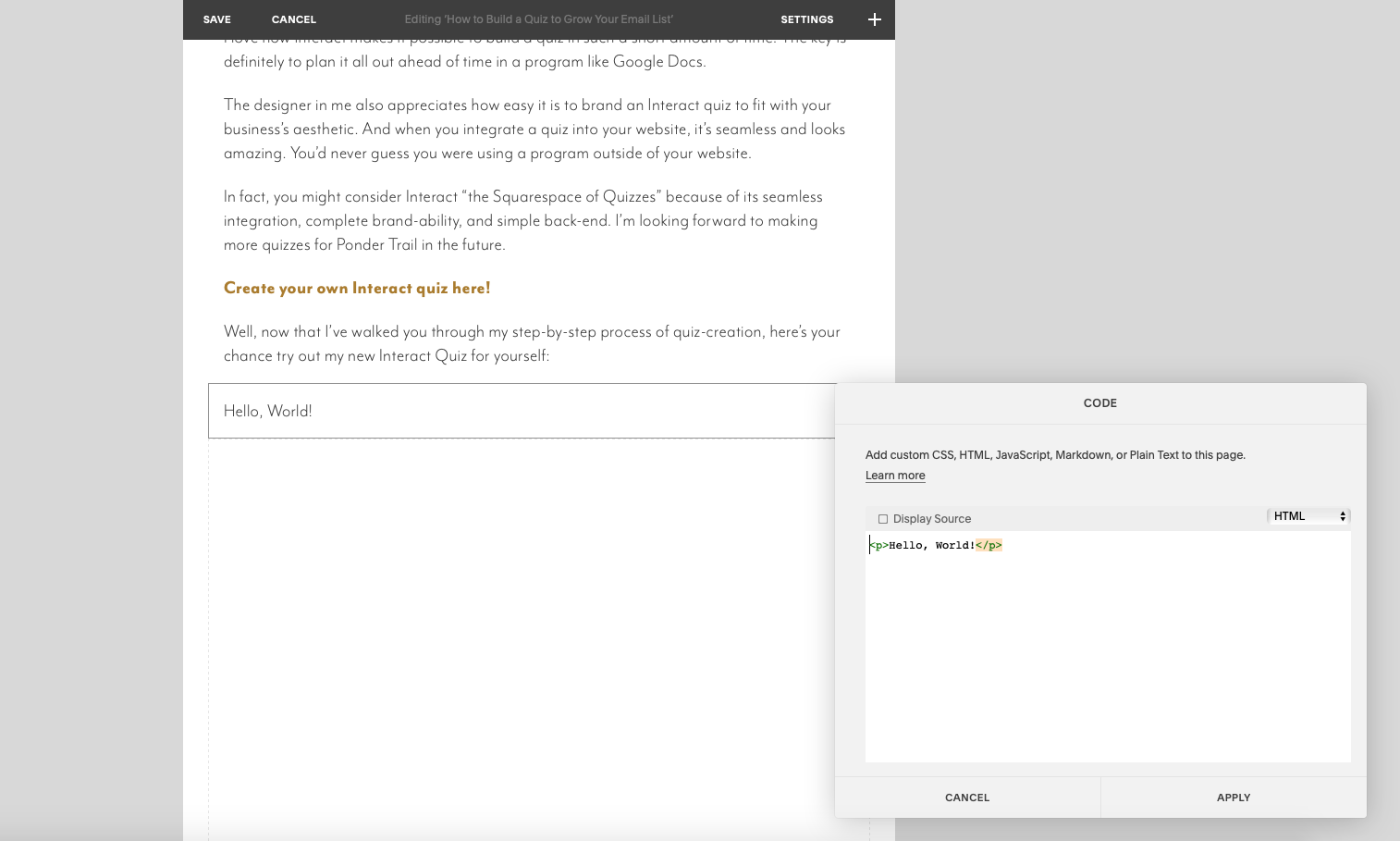How to Build a Quiz to Grow Your Email List
Everyone loves a good quiz. They are interest-peaking, interactive, and often informative.
But quizzes don’t have to be “just for fun;” they can be a great tool for growing an online business, too.
A quiz can offer a solution to the first step of a problem. It can shed light on the value of your products and services. It can be a great opportunity to build trust with your audience and demonstrate your expertise. And a quiz is the perfect way to grow your email list.
I recently created my first quiz for Ponder Trail. I used Interact for the platform and was impressed with how easy it was to use.
I’m excited to show you my step-by-step process for creating a quiz: from brainstorming ideas and implementing strategy—all the way to building it in Interact and embedding it into your website. Here’s how:
Brainstorm + Strategy
As with most projects, the first and most important step when creating a quiz is a thorough brainstorm and prepwork session.
It’s best to begin with a pen and paper or a Google Document because it’s the easiest way to figure out the content and details of your quiz when you start with a free-form blank slate. Once you plug your quiz into the software, it becomes much more difficult to edit and refine. So save yourself from a headache by figuring out the content and structure of your quiz ahead of time.
Here are a few steps to guide you through the process:
1 // Keep your brand in mind
Your quiz should seamlessly integrate with your brand and messaging. (Don’t create a random quiz that doesn't fit with the rest of your brand.) Aim to build a strategic asset that makes sense for your business.
2 // List audience-focused quiz topic ideas
If you want your quiz to be effective, you need to be strategic when choosing its topic or theme. Otherwise, you could end up with a quiz that your audience has no interest in. So keep their needs at the forefront when deciding on a topic.
Design your quiz around something your audience struggles with or wants to learn more about. Think about their pain points or interests, and create a quiz that solves a problem or helps them in some way. People love learning more about themselves, so make it interactive and personal, too.
3 // Determine a plan and purpose for your quiz
Set a goal
Think about the purpose of your quiz when brainstorming its theme, and determine exactly what your quiz will aim to achieve.
For example, do you want to grow your email list? Do you want to highlight a certain aspect of your brand? Do you want to learn more about your audience? Do you want to get input for your next product or service idea?
Choose a topic that fits with your goals and has a specific function in your business. Then, plan out your quiz content accordingly.
Consider next steps or a call-to-action
To maximize the benefits of your quiz, it should take your audience through a transformation of sorts and give them a next step or call-to-action to take once they complete it. This creates a strategic funnel for your business.
Do you want to point your audience towards a solution that your product or service can give them? Is there a certain mindset shift you want to guide them toward?
Think about where you want your quiz to take them (whether mentally or physically), and design a strategic quiz that walks them through that process.
Related post: How to Plan a Quiz for Your Audience
Get my Quiz-Planning Template to implementing an effective planning method:
Outline Quiz Content
1 // Hone in on a title
Next, list possible titles for your quiz in question form until you have a few solid ideas. Try starting with a question that you want your quiz to answer. List out different ways to phrase the main question. Then, narrow down your list and choose a working title. Try to create a catchy one that captures the essence of your quiz.
Write it at the top of the page to help you stay on track while you outline your quiz content in the next two sections. But don’t be afraid to change your title or topic if a better idea develops while you work through those steps.
2 // Write quiz questions and results
I suggest using a Google Doc for this step, too. In your document, map out a basic outline for your quiz content. Brainstorm quiz answers or results first, or work them out simultaneously.
For example, determine how you want to summarize possible results, and then create distinct questions and answer choices that sort into each one. Or start with your questions and answer choices, and then figure out how you want to summarize them into different results. You can also go back and forth between the two, if that’s easiest. Figure out what method works best for your quiz.
Answer choices add together to formulate the quiz results depending on which ones a quiz-taker selects. Each unique quiz results gives you the chance to connect with every quiz-taker on a personalized level. So with each result, be sure to create a summary of sorts that includes next steps or a call-to-action specific to that result. This will ensure you optimize the strategy of your quiz.
I started by listing out headers for my quiz’s three different results to help me get a better idea of questions that would point people toward one of the three possibilities.
Then, I mapped out each question with a heading to get a better feel for how I wanted to organize them. Next, I went back in and added sentences to go along with each question. After that, I listed out possible answers to choose for each question.
And finally, I revisited my results and wrote a paragraph for each one. Each result also points people towards their next step with a call-to-action.
3 // Create next steps
The call-to-action buttons link to a page on my website that walks my audience through the next steps to take.
This is where you can implement strategy into your quiz and create something really impactful for your business. Consider making a thorough landing page with tips, a PDF guide, a mini course, or a video for your quiz-takers. Think about the goal of your quiz, and utilize something effective and valuable.
4 // Write a description
Once you complete your quiz content, write a brief, intriguing teaser that describes the essence of your quiz. Aim to captivate your ideal customer or client to increase the chances of them taking it, and try to show the value of what your quiz will reveal.
Quiz Tips
Explore ideas for quiz questions.
Organize your questions and results methodically.
Make your quiz interactive.
Choose intriguing words that resonate with your ideal audience.
Create thorough results that are thought-provoking and engaging.
Reveal something about your quiz-taker in their results. (People love to learn more about themselves.)
Include a call-to-action or next steps in each result.
Is your quiz simple and easy to take?
Does your quiz cover your topic thoroughly without being too long?
Does your quiz provide value for your ideal audience?
Once you create your quiz content, it’s time to build it in Interact!
Build + Design Quiz in Interact
Log into your Interact dashboard, and click “Create New Quiz.”
Start with a blank slate.
Since you’ve already outlined your quiz in Google Docs, you won’t want to use a template.
As a designer, I always like to start from ground zero; starting from scratch allows you to create something unique without trying to force it into a predetermined layout or formula.
Choose a category type for your quiz.
I wanted my quiz to give different results based on the category someone chooses the most of, so I picked the Personality type since it measures correlation. It also happens to be the most common type of quiz, so it’s a great place to start if you aren’t sure which one to use. Check out this guide to learn more about Interact’s different categories.
Cover Page Content
From the “CONTENT” tab in the side-menu, select “COVER,” and copy the title and description from your Google Doc, and paste them into the corresponding spaces in Interact. Edit the Start Button text if needed, too.
Cover Page Styles
Image: To design your quiz so it fits in with the rest of your brand, pull in one of your brand photos.
Colors, Fonts, and Logo: Click the “STYLE” tab in the side-menu to change the colors and fonts to match your brand. You can upload your logo, too.
Questions (and Answers)
Once your cover page is complete, go back to the “CONTENT” tab, and click on the “QUESTIONS” section.
Plug in the information from your Google Doc. (Photos are optional.)
Results
Then, click on the “RESULTS” section . . .
. . . and paste in that content from Google Docs. (Again, photos are optional.)
Add a link to each result’s call-to-action button to send your audience to a landing page that highlights the next steps you’d like them to take.
You can also choose to bypass the results page in the quiz and send them directly to a landing page instead. If you want to do this, click “Redirect Results” in the side-menu.
Connect questions and results.
Once your quiz questions and results are set up, it’s time to link them together. This will let your quiz generate a result depending on the selected answers.
Head back over to the side-menu on the left, and navigate to “QUESTIONS.”
For each question, click “Edit Result Correlations.”
Note: This step looks a little different for each type of quiz in Interact. My quiz is in the Personality category, so if yours falls under Assessment or Scored, you’ll instead have to “Set Correct Answer” or “Set Answer Scores” accordingly.
Then, link each answer to its corresponding result. This step can get a little complicated if your answers need to connect to more than one result. Mine was simple, though, so it looked like this.
Make sure you click the blue “Save” button down at the bottom.
And that wraps up the quiz-building phase!
Integrate with Email Marketing Software
After your quiz is complete, it’s time to connect it to your email list. This will allow you to create an opt-in form so quiz-takers can subscribe to your list. You can require them to sign up in order to view their results, or you can make it optional.
Scroll to the top of the side-menu, and select “Enable lead capture and data collection.” The button will turn green, and the screen will change to a series of pages that will guide you through the connection process.
Opt-In Form
Set up your opt-in form on the first page.
Then, click “Save & Continue” down at the bottom. Do this at the end of each page.
Integration
Next, select your email marketing program from the list. I use Mailchimp for my email marketing system.
It will ask you to authorize your account. Log in to connect it to Interact.
If you use a different software, you can find detailed instructions for connecting it here.
Results
Next, assign actions to each trigger. A trigger is essentially a quiz result. You can choose a specific and automatic action to take place for each possible result. This is a great way to segment your list into different categories depending on each person’s unique result and their individual interests.
For example, when you create different segments, you can send targeted and relevant emails and content to these specific people—rather than lumping them all together and trying to appeal to everyone.
This also lets you send a unique series of emails as part of the results or next steps.
For my quiz, I linked to a list I created for it in Mailchimp.
Answers
You can also add triggered actions for particular answers someone selects during your quiz. This wasn’t necessary for my quiz, so I skipped this step.
Settings
On the settings page, you can change any additional options that your email list platform might have.
Fields
Next, make sure the fields match up so the information submitted through your quiz will transfer to your email marketing software properly.
Test
And finally, test the connection by filling out your form with your email address. Then hop over to your list management software account to make sure it successfully added your email to the list.
Preview
You can also click the blue “Preview” button at the top of the screen to see if you need to edit anything and to make sure it works correctly. I did this periodically while building my quiz, too.
Share + Embed Quiz on Website
Once your quiz is good to go, it’s time to promote it. I chose to embed mine into my Squarespace website.
Obtain your quiz’s code.
Click “Share & Embed” back on the page at the top. If it prompts you to Publish, click that, too.
Choose a format for promoting your quiz. To add it to your website, click the “Embed” option.
Adjust any embed options if needed. Your quiz’s embed code will appear in the gray box at the top. Here’s a video guide that explains the embed settings.
Once you’re done with any adjustments, simply copy the code to your clipboard, and your quiz is ready for your website.
Add quiz to your Squarespace website.
Here’s how to add a quiz in Squarespace: In your page or blog post, scroll to where you want to place your quiz, and hover your mouse along the left-hand edge of the page until the teardrop icon appears.
Click the teardrop to open the Squarespace content blocks menu, and scroll down to to the “MORE” section. Click the “Code” icon.
A code box will appear. Simply delete the message in the box, and paste in your Interact quiz embed code.
And voila! Your new Interact quiz is ready to meet your audience.
Implement + Promote Interact Quiz
Quizzes make excellent lead magnets and can be used in different ways for newsletter growth. If your goal is to encourage all of your audience members to take the quiz, place it somewhere noticeable, like your homepage. If your quiz is a little more specific to a certain topic within your brand, consider including it as a content upgrade in a blog post or on a page that focuses on that theme. Aim to implement your quiz in a seamless way that makes sense with whatever content is surrounding it.
I used my Squarespace quiz to funnel my audience into my free workshop on writing brand messaging. It’s a great way to show my readers why they can benefit from taking the mini class. My quiz (hopefully) peaks their interest and is a fun way to dive into the topic. I also placed it in several blog posts that talk about brand messaging.
Promote your quiz on social media and in your newsletter to boost its exposure. Tell your followers that you created an interactive quiz just for them! Give people a little teaser, and outline the benefits of taking it. Find a clever way to create a bit of hype around your new quiz.
Get my Quiz-Planning Template to implementing an effective planning method:
Overall, I’m impressed with the simplicity of Interact and its user-friendly interface. They have a great collection of help articles and resources, too.
I love how Interact makes it possible to build a quiz and have a new email list opt-in in such a short amount of time. The key is definitely to plan it all out ahead of time in a program like Google Docs.
The designer in me also appreciates how easy it is to brand an Interact quiz to fit with your business’s aesthetic. And when you integrate a quiz into your website, it’s seamless and looks amazing. You’d never guess you were using a program outside of your website.
In fact, you might consider Interact to be the “Squarespace of Quizzes” because of its seamless integration, complete brand-ability, and simple back-end. I’m looking forward to making more quizzes for Ponder Trail in the future.
Now it’s your turn! Create your own Interact quiz here.
Well, now that I’ve walked you through my step-by-step process of quiz-creation, here’s your chance try out my new Interact quiz for yourself: